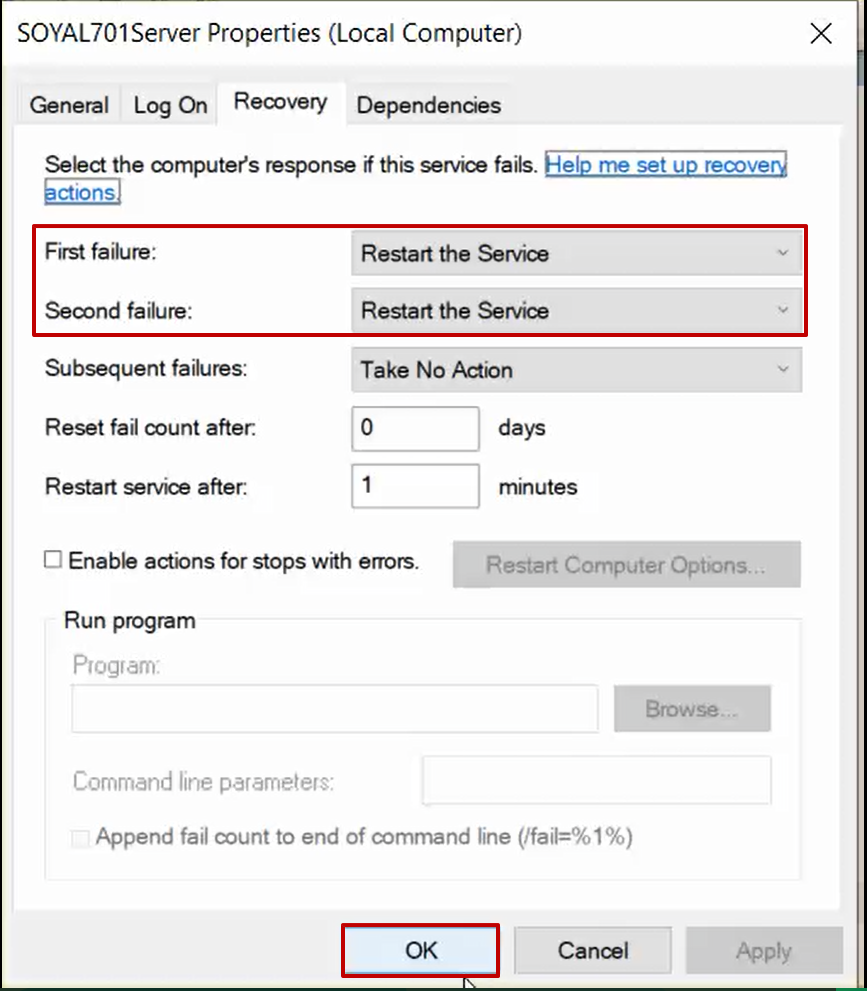Required/Applied Condition:
Installation of 701ServerSQL / 701ClientSQL in Windows Server
Function:
Unlike Windows in particular, Windows Server required a software built-in Service feature to keep on running after Windows Server update and restart. This will avoid issue when 701ServerSQL installed on Server PC with Windows Server operating system that has enable auto update. After Windows Server update and auto restart, it required logging in user account and password and the problem arise when PC is left unattended. This will affect the 701ClientSQL works on other PC under multi-PC operation mode.
Problem Solving:
Step 1: Obtain Service program from SOYAL (contact us at export@soyal.com)
Step 2: Unzip the file and copy the entire folder to 701ServerSQL path (C:\Program Files (x86)\701Server)
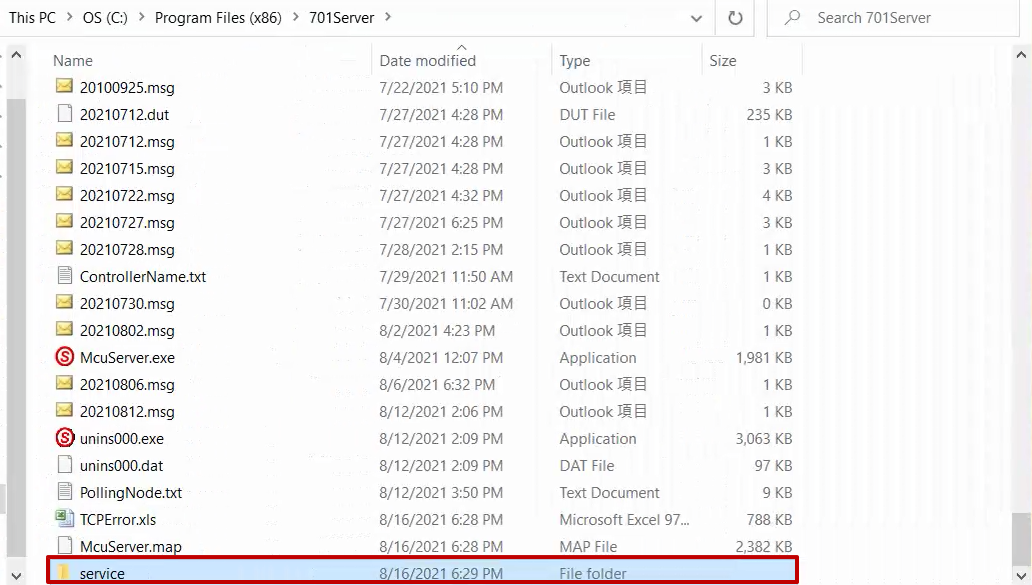
Step 3: Open sc_create.txt
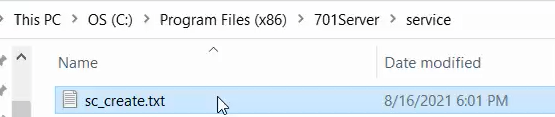
Step 4: Copy the entire first row command of sc create "SOYAL701Server" binPath="C:\Program Files (x86)\701Server\service\Soyal701Server.exe"

Step 5: Open ‘Command Prompt’ by right click > Run as administrator

Step 6: Paste the copied command and press enter, it will response as CreateService SUCCESS

Step 7: Copy the second row command of sc start "SOYAL701Server"

Step 8: Paste the copied command and press enter
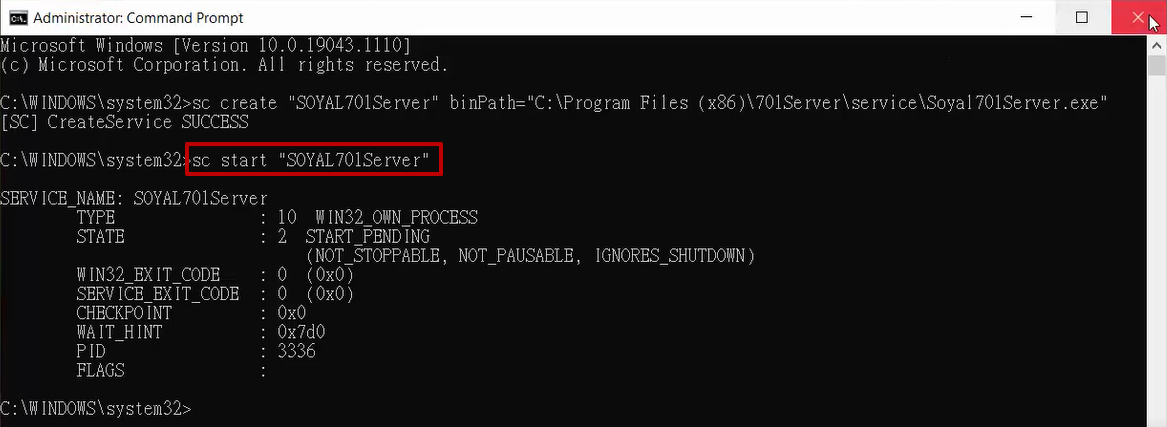
Step 9: Execute Services
Method 1. Go to Control Panel > Administrative Tools > Services and double click to open
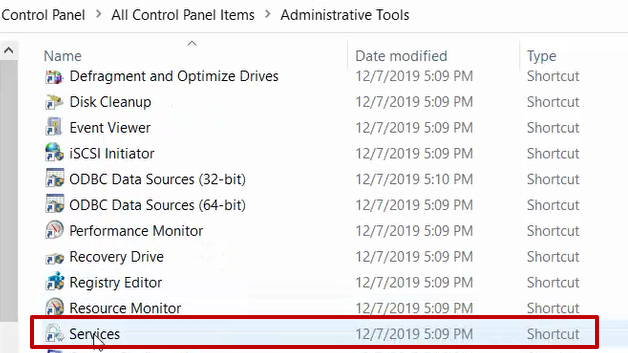
Method 2. Type ‘Service’ on search bar
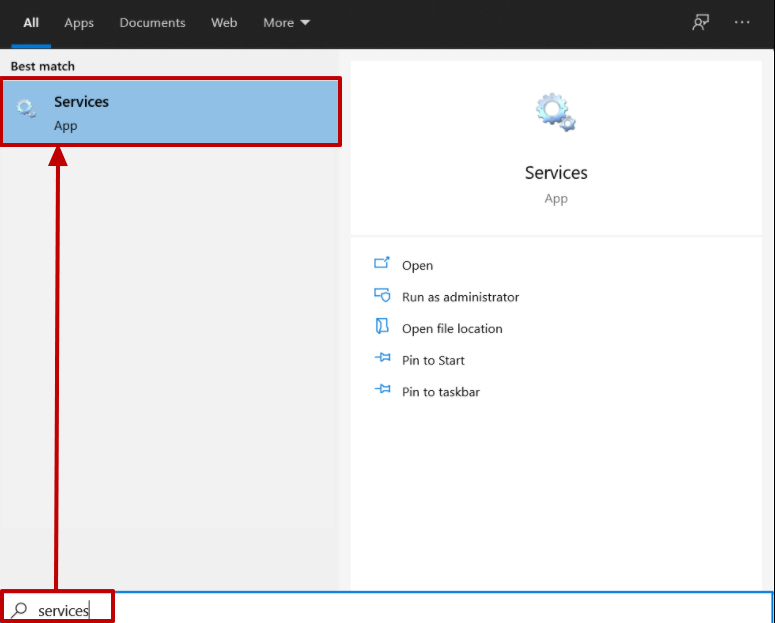
Step 10: Select SOYAL701Server and double click to open
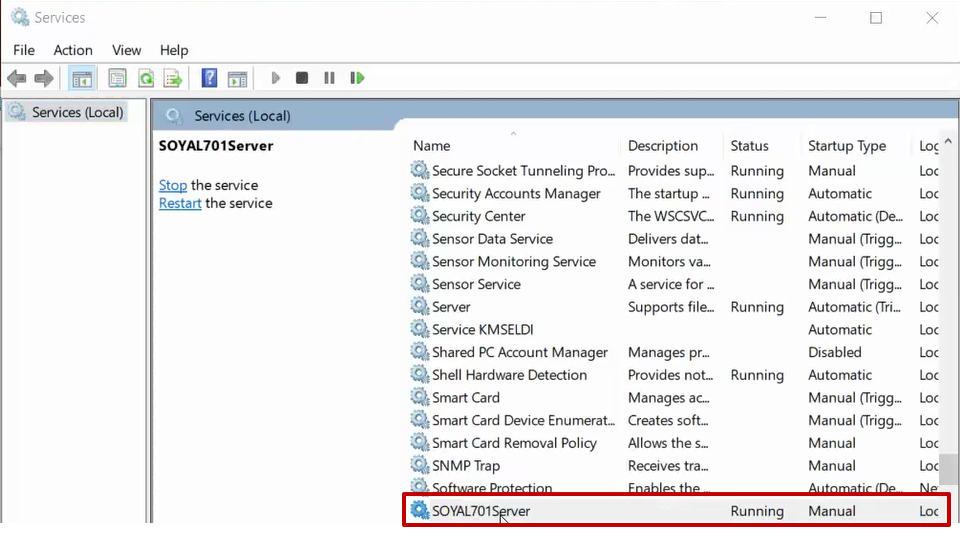
Step 11: on General setting, ‘Startup type’ set as ‘Automatic (Delayed Start)’ , then select ‘OK’
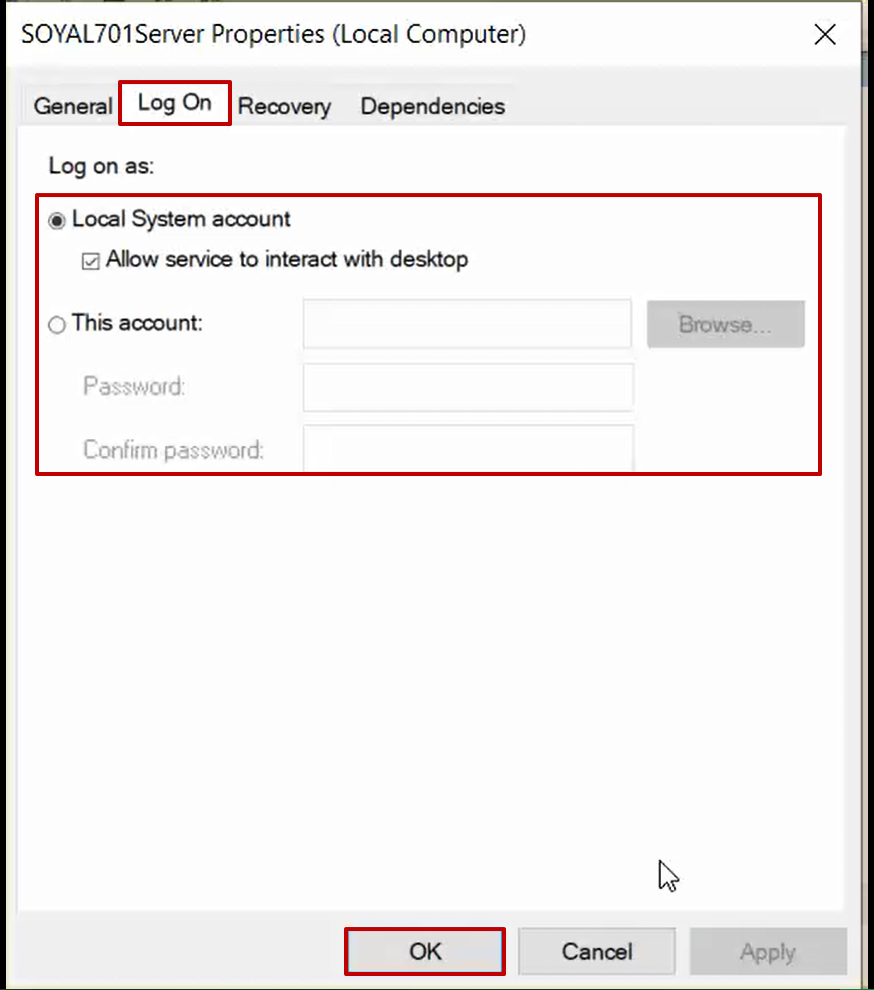
Step 12: On Log on setting,
If only one account created to log on Windows Server: select ‘Log on as: Local System account’ and tick ‘Allow service to interact with desktop’, then select ‘OK’
If there are more than one account created to log on Windows Server: select ‘Log on as: This Account’ and enter the authorized account.
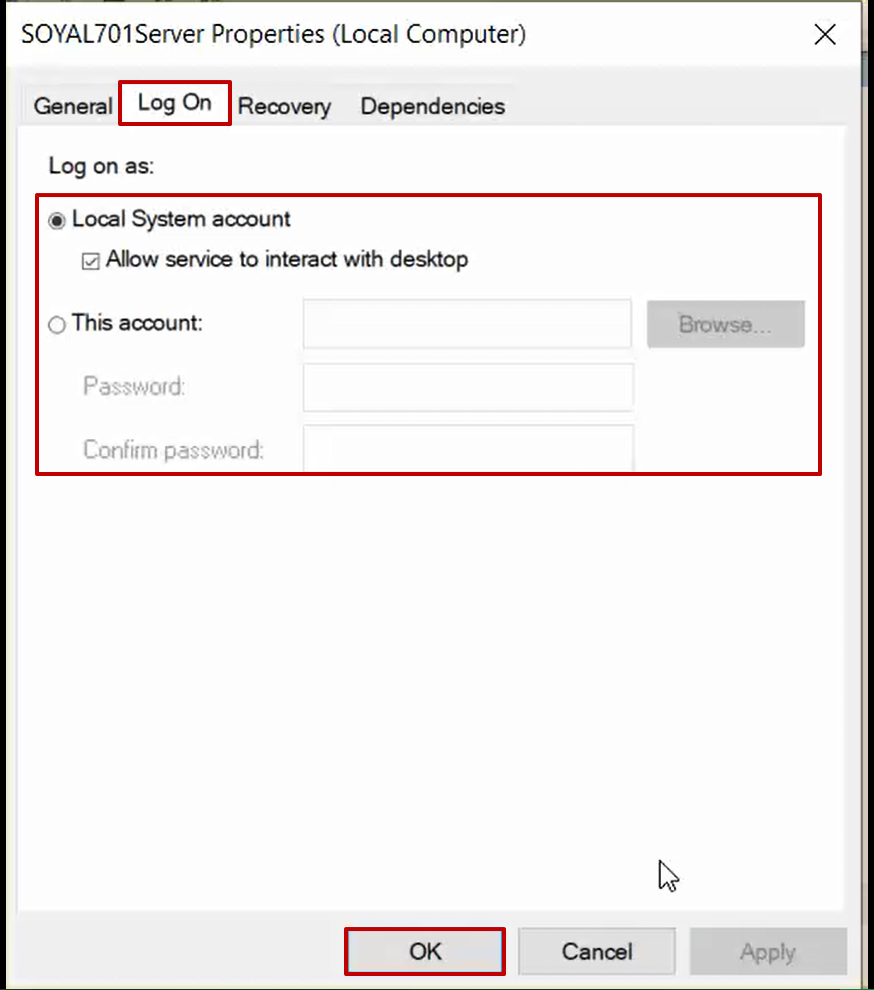
Step 13: On Recovery setting, ‘First failure’ and ‘Second failure’ set as ‘Restart the Service’, then select ‘OK’